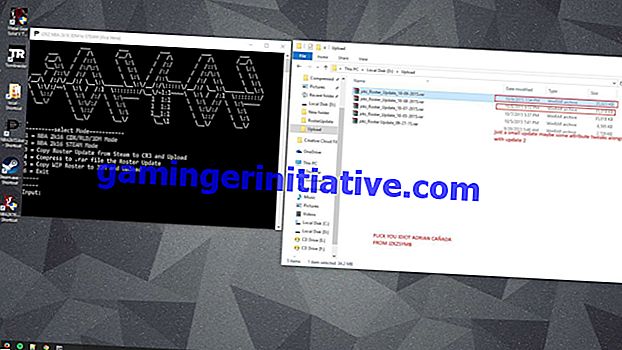Come ottenere una risoluzione estesa su PC e console in Fortnite
I giocatori di Fortnite che cercano vantaggi competitivi hanno reso popolari le risoluzioni dello schermo di stretching, in particolare il Team Liquid Fortnite. Da quel momento, è diventata una tattica di riferimento per i giocatori che vanno dai professionisti degli eSport agli streamer ai giocatori occasionali che cercano di migliorare il loro gioco. Ecco come ottenere una risoluzione estesa su PC e console in Fortnite.
Innanzitutto, vale la pena notare che allungare la risoluzione dello schermo non ha alcun impatto sulle hitbox del giocatore. Solo perché l'immagine è più ampia, non aspettarti colpi alla testa più facili. Allungare la risoluzione dello schermo è semplicemente una preferenza e può o meno aiutare la tua performance.
La pratica è stata utilizzata per molti anni nella scena Counter-Strike GO, e ancora prima durante i giorni della versione 1.5 e 1.6, in cui i giocatori giocavano con basse risoluzioni per far apparire i nemici più grandi sullo schermo.
Ed è effettivamente ciò che allunga la tua risoluzione: cambia leggermente il campo visivo e fa apparire i nemici un po 'più grandi sullo schermo. Sacrifichi la qualità per i nemici più grandi sullo schermo.
Se questo suona come qualcosa che ti interessa, ecco cosa devi fare:
Come allungare la risoluzione
Risoluzione allungata per PS4 Fortnite
- Premi il pulsante PS per accedere al menu principale
- Scorri fino a Impostazioni
- Seleziona Suono e schermo
- Seleziona Impostazioni area di visualizzazione
- Riduci le dimensioni dello schermo
Se desideri un allungamento completo simile ai giochi per PC, ti consigliamo di accedere a "Impostazioni di uscita video" e modificare la risoluzione a 480 o 720p (rispetto alla 1080p che probabilmente hai ora).
Risoluzione allungata per Xbox One Fortnite
- Premi il pulsante Home, accedi alle impostazioni, scorri verso il basso fino a Display & Audio, quindi Uscita video
- Da qui, accedi a Avanzate, quindi Video Fidelity e Overscreen e cambia Rilevamento automatico ”in DVI.
- Nessuna modifica della profondità del colore "su 24 bit e Color Space su PC RGB.
- Tornando all'uscita video, noterai che c'è un'opzione 640 × 480. Cambia in questo.
Il modo alternativo per ottenere una risoluzione allungata senza doversi preoccupare delle impostazioni della console è utilizzare un telecomando del televisore. Dovrai accedere alle impostazioni del display della TV e trovare la modalità widescreen per allungare la risoluzione (piuttosto che averla "adatta alle dimensioni dello schermo"). Diversi marchi TV hanno questa impostazione in aree diverse e talvolta hanno nomi diversi per questo.
PC Fortnite Risoluzione allungata
- Accedi alle tue impostazioni Fortnite nel gioco e apporta le seguenti modifiche:
- Modalità finestra: schermo intero
- Risoluzione dello schermo: 1920 × 1080 16: 9
- Limite frequenza fotogrammi: 120 FPS (dipende dalla qualità del monitor)
- Qualità: Auto
- Risoluzione 3D: massima
- Visualizza la distanza: Epico
- Ombre: spento
- Anti-aliasing: disattivato
- Trame: bassa
- Effetti: bassi
- Post elaborazione: bassa
- Vsync: disattivato
- Motion Blur: Off
- Mostra FPS: attivo
Ora segui questi passaggi:
- Chiudi Fortnite e premi il tasto Windows. Digita "% Appdata%" e premi invio.
- Nella finestra appena spuntata, fai clic su AppData (sul percorso della barra degli strumenti), quindi su locale> Fortnite> Salvato> Config> Client Windows. Vedrai un file chiamato GameSettings.
- Fai clic con il tasto destro su Impostazioni gioco, seleziona Proprietà e assicurati che Sola lettura sia disattivata. Fai clic su OK e apri il file di configurazione.
- Nel documento, trova le impostazioni di risoluzione ResolutionSizeX = 1920, ResolutionSizeY = 1080, LastUserConfirmedResolutionSizeX = 1920, LastUserConfirmedResolutionSizeY = 1080. Cambia l'asse X in 1280.
- Ora trova DesiredScreenWidth (il formato per tutti e quattro è lo stesso di sopra) e apporta le stesse modifiche (cambia l'asse X su 1280 rispetto al 1920).
- Salvare il file di configurazione, chiuderlo, quindi fare nuovamente clic con il pulsante destro del mouse sul file e ricontrollare la casella "Sola lettura". Applica, chiudi.
- Ora è il momento di aprire il client della scheda grafica, come il pannello di controllo di Nvidia, che stiamo utilizzando per questa procedura dettagliata (potrebbe essere leggermente diverso per gli utenti AMD). Desideri accedere alla funzione di personalizzazione e impostare una risoluzione personalizzata. La risoluzione con cui vuoi cambiarla è la stessa che abbiamo usato sopra (1080 × 1280).
- Devi quindi andare a "regolare le dimensioni e la posizione del desktop" (pannello di controllo di Nvidia) e assicurarti che "Ridimensionamento" sia impostato su "Schermo intero" e che "ignora il ridimensionamento impostato da giochi e programmi" sia deselezionato.
- Torna a "Modifica risoluzione" e passa alla risoluzione personalizzata.
- Chiudi il pannello di controllo, apri Fortnite, gioca una sola partita, quindi chiudi Fortnite.
- Riapri il pannello di controllo di Nvidia. Vai su "Cambia risoluzione" e torna alla risoluzione nativa. Ora la tua risoluzione tornerà alla normalità ma sarà allungata quando giochi a Fortnite.
Così il gioco è fatto. Dovrebbe essere tutto ciò che devi sapere su come ottenere una risoluzione estesa su PC e console in Fortnite. Per suggerimenti e trucchi più utili sul gioco, consulta la nostra pagina wiki.